24/7 Professional Monitoring Service Guideline
Last updated: December 2, 2020
If you're using a call screening service, please be sure to add (619) 304-4016 to ensure you receive calls from our monitoring professionals in the event of an emergency.
Please follow the instruction below after purchasing the 24/7 professional monitoring service
The 24/7 professional monitoring service sign up form will be attached to your subscription confirmation email. Please complete it in its entirety and as accurately as possible to activate the service. Failure to do so will result in the postponement of service. Enjoy Amaryllo's 24/7 Professional Monitoring service free for 30 days upon camera purchase.
Configuring your camera:
1. Make sure your 24/7 professional monitoring service is activated.
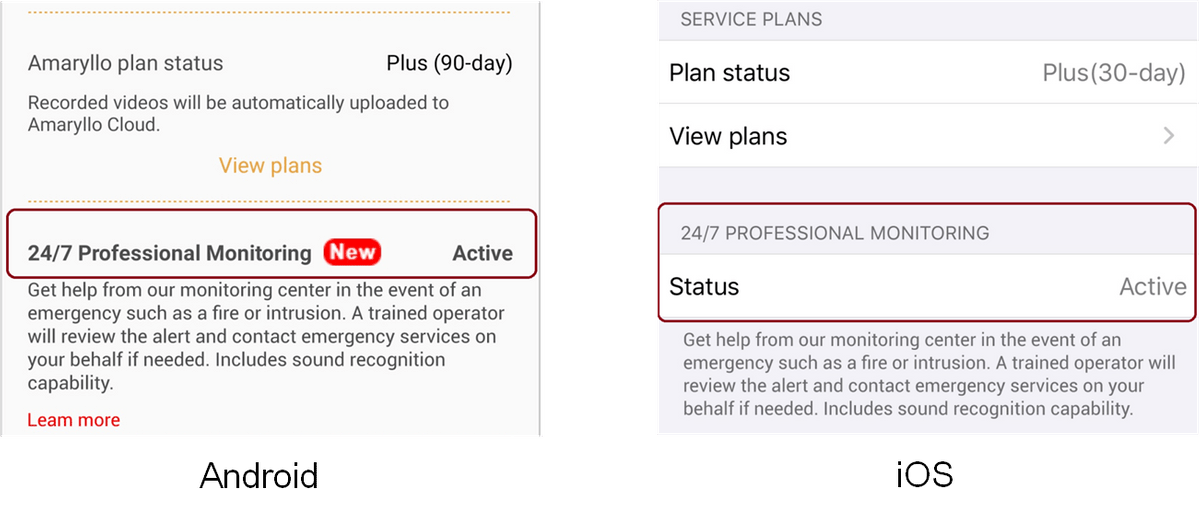
2. Make sure Video is selected under capture format. (Settings > Notifications > Capture format)
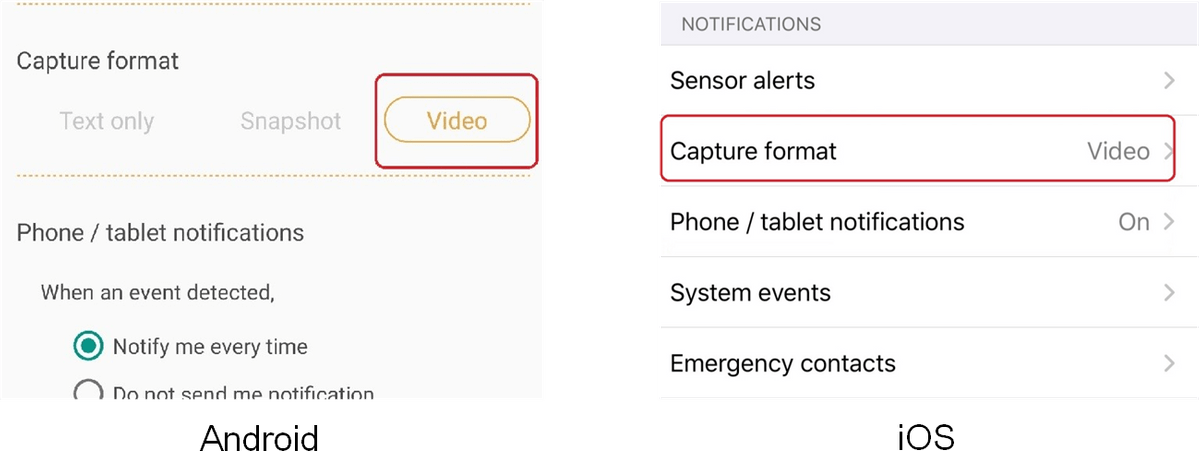
3. Select Notify me every time under Phone/tablet notifications. (Settings > Notifications > Phone/table notifications)

4. Enable audio and motion sensors. (Settings > Notifications > Sensor alerts)

5. Make sure the recording resolution is NOT set at Stopped. (Settings > Recording > Recording Settings)

6. For Apollo and Zeus models, a MicroSD card must be inserted and is in “Good” condition. (Settings > Recording > SD card status)

7. Disabling any of the related AI Recognition settings (Fire, Sound recognition, Face and Human) will affect the service. (Settings > Amaryllo Features > AI Recognition)

8. 24/7 professional monitoring service will not work when the camera is in Privacy mode, whether set manually or through Schedule function.
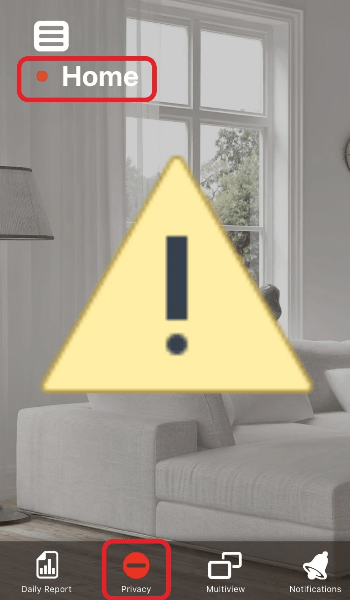
9. Service will not work when the camera is offline. Please ensure you have a reliable connection, and if possible, set up a backup WiFi.
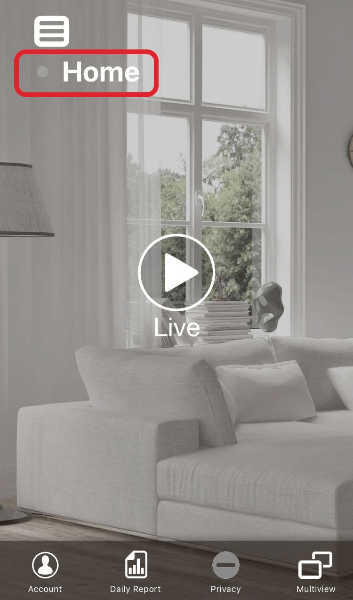
Additional Information
Emergency events
The following events will be sent to our monitoring center for review when the camera is under Armed mode: Fire, Smoke alarm sound, Glass shattering sound and Intrusion.
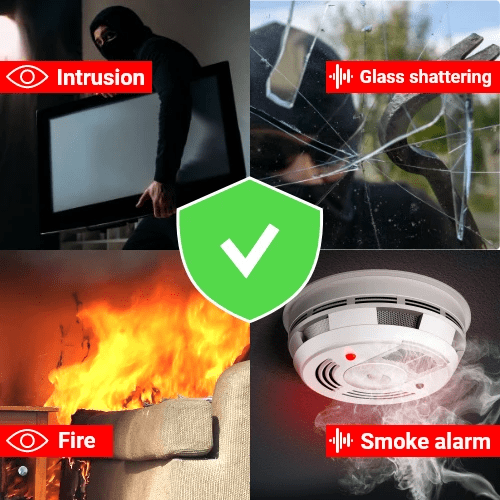
Intrusion events are restricted to Armed mode only.
Armed/Disarmed modes
Use the shield button on the app’s main page to switch between modes.
“Armed” mode: monitoring is ON.
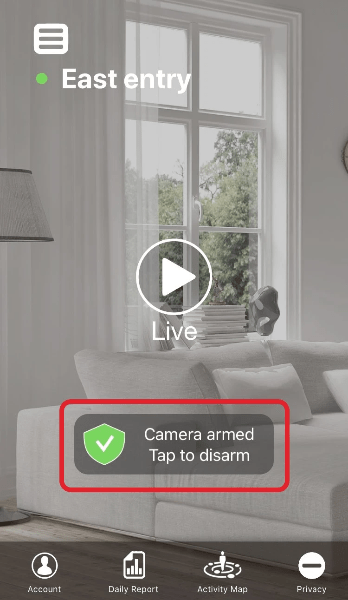
“Disarmed” mode: monitoring is OFF.
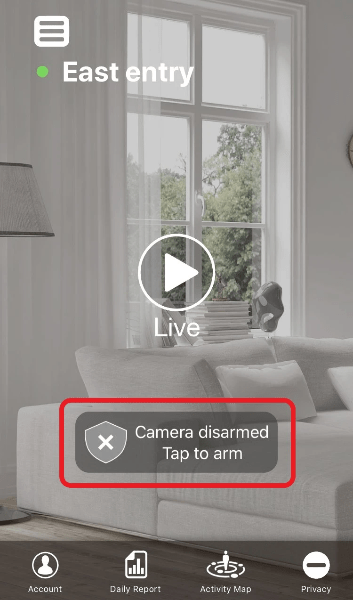
You can also choose which cameras to Arm or Disarm in the Camera Management page.

Reducing false alarms
Armed mode is best activated when you or family members are not home. This will help minimize false alarms. You may also use the Scheduler to set times when your device should go to Privacy mode (Privacy mode disables your camera and overrides the monitoring service).
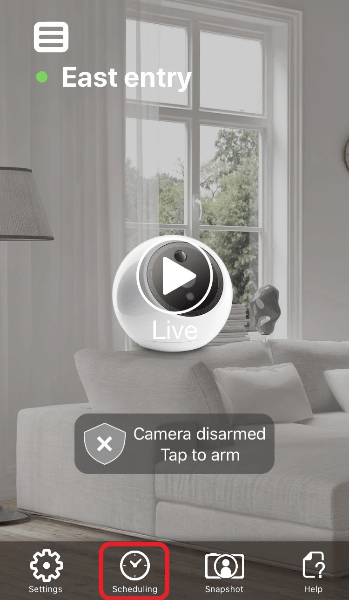
You can also use Alert zones to specify areas for object recognition. For instance, you can set Activity or Blockout zones to only monitor a designated area for Fire or Person(Intrusion) alerts.
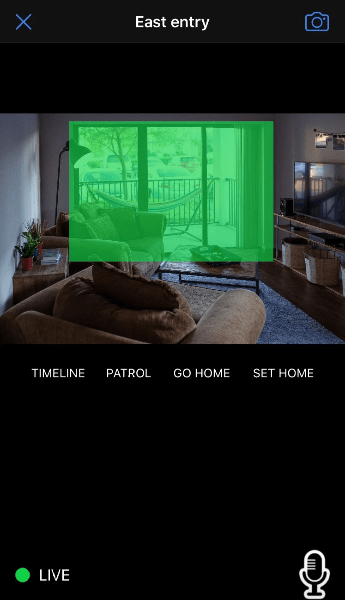
To specify zones, go to Live View, choose a camera home position, tap “Set Home”, then choose zone type. Draw the areas on the screen (up to 4 zones) and then press “OK”.
Canceling alarms
To cancel an alarm, press the “Cancel emergency” button in the alert view. It is recommended to do this as soon as possible, otherwise you may receive a follow-up phone call from our monitoring center.

Important:
1. Fairy, iSensor FHD, iSensor Patio, or Petite camera models are not eligible to participate in the 24/7 Professional Monitoring Service. While we aim for the fire warning function to be highly reliable, Amaryllo cannot guarantee that emergency responders will be dispatched to your Monitored Property in the event of an emergency. There may be delay or failure to dispatch emergency responders due to availability, local regulations not permitting dispatch of emergency responders to alarm signals which have not been verified by a person physically at the property or other reasons beyond Amaryllo's control. If you have questions or concerns regarding the 24/7 Professional Monitoring Service please contact us at support.ai@amaryllo.us.
2. Please visit https://www.amaryllo.us/terms for the detailed terms of service.
3. Get 30-Day Free Trial when purchase an Amaryllo camera.